你可以向 Skype for Business 会议、通话或即时消息 (IM) 对话中的所有人显示整个桌面或只显示单个程序,或PPT演示。
请注意,只有 Skype for Business 会议中的演示者才能共享屏幕。如果该选项显示灰色,不能点击,当您需要演示时可请求一位演示者授予你演示者访问权限。
如果您演示时,需要在多个程序之间切换或者从不同程序处理文件,建议选择“演示桌面”;如果只演示某个特定程序或单一文件,且不希望人们看到您桌面上的任何其他内容,则建议选择“演示程序”。
共享你的屏幕或程序
1、在对话窗口底部,单击“演示”(监视器)按钮。
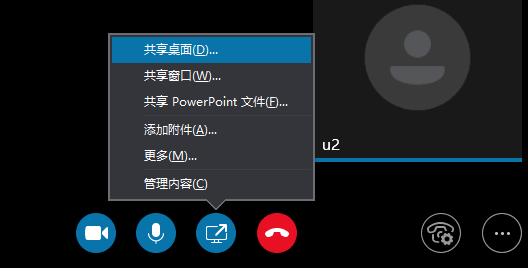
选择以下选项之一:
* 若要共享桌面上的内容,请单击“演示桌面”。
提醒: 在共享桌面时,会议中的所有人都可以看到您的程序、文件和通知。如果有机密信息或不想让别人看到的文件,请关闭它们,或者改为使用“演示程序”。
* 若要共享一个或多个程序或文件,请单击“演示程序”,然后选择特定的程序或文件。
2、在屏幕顶端的共享工具栏上,有以下选项:
* “停止演示”:屏幕共享完成后点击即可马上停止演示。
* “授予控制权”:当某一位参与者需要演示时,可以授权给他共享桌面或程序。

提醒:
-- 单击图钉图标可以隐藏此工具栏,以便留出更多屏幕空间。若要取消隐藏工具栏,只需将鼠标移到屏幕顶部。在共享工具栏出现时,使用您所需的任何控件,或者再次单击图钉图标来保持工具栏始终可见。
-- 当您演示时,你的 Skype for Business 状态将更改为“正在演示”( 演示状态指示器 ),你将不会收到即时消息或呼叫。可以在“状态”选项窗口中更改该设置。
授予和获取对共享会话的控制权
如果您想让其他会议参与者更改文件、帮助您演示或展示某项内容,您可以向该人员授予控制权。你们两人都拥有演示者的权限,并且您可以随时收回控制权。
1、在共享工具栏上,单击“授予控制权”。
2、选择您想授予控制权的人员。Skype for Business 向该人员发送一份通知,让他们知道您正在共享控制权。
3、若要收回控制权,请再次单击“授予控制权”,然后单击“收回控制权”。
提示: 你可以允许别人随时自动控制共享会话,方法是单击共享工具栏上的“自动授予控制权”。我们建议您只在小型和临时会议中选择此选项。要想收回自动授权,请单击“授予控制权”,并清除“自动授予控制权”复选框。
